Traducir documentos en PDF: algunas recomendaciones
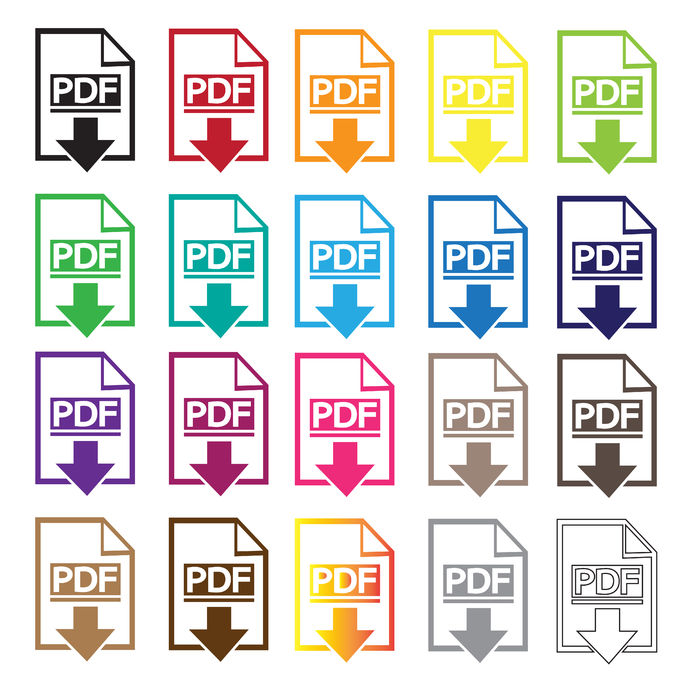
Cómo traducir documentos en PDF
La entrada de hoy trata sobre los PDF. Se proporcionan algunas recomendaciones sobre qué hacer cuando tenemos que traducir documentos en PDF.
Por ejemplo: cómo convertir otro tipo de documentos a este formato y cómo editar un PDF.
Un truco: cómo añadir una página si se te ha traspapelado una al escanear tu traducción jurada.
(Antes de comenzar, y como buena friki de la corrección lingüística, permitidme un pequeño apunte: según nos dice la RAE, debe escribirse «los PDF», sin esa –s de plural que solemos ver por influencia del inglés y que no es correcta en castellano: *los PDFs o *los PDF’s).
El PDF (Portable Document Format, es decir, «formato de documento portátil») es un formato de gran estabilidad.
Los PDF no pierden su formato ni su estructura al abrirlos en distintos sistemas operativos o enviarlos a otros usuarios. Al contrario de los documentos de texto, en los que se descolocan párrafos y páginas, se desordenan elementos o se pierden propiedades. Dadas esta y otras ventajas, el PDF es uno de los tipos de archivo más utilizados para el intercambio de documentos en formato digital, tanto por empresas como por instituciones, administraciones e individuos.
Sin embargo, y pese a lo práctico que resulta este formato a la hora de imprimir e intercambiar archivos, traducir documentos PDF suele traer bastantes quebraderos de cabeza a los traductores jurados y no jurados, precisamente por tratarse de un documento no editable. No en vano la traducción de PDF encabeza la lista de la entrada sobre traducciones difíciles de este blog.
¿Qué podemos hacer si un cliente nos pide traducir documentos en PDF? A continuación vemos distintas casuísticas con sus posibles soluciones o alternativas más o menos dignas.
Caso 1: traducir documentos en PDF con texto seleccionable y escaso formato
Imaginémonos que un cliente nos pide una traducción certificada de un documento de formato sencillo, como un contrato de arrendamiento, que nos envía en PDF. Al abrirlo, vemos que podemos seleccionar el texto con normalidad. De ser este el caso, lo más probable es que se trate de un documento que se ha redactado con un procesador de textos y se ha convertido a PDF posteriormente. Si todo va bien y el formato no es muy complejo (demasiadas tablas o mucha maquetación), para traducir documentos en PDF de este tipo bastará con seleccionar el texto, copiarlo en un procesador de texto como Word y santas pascuas: a hacer el recuento de palabras y traducir los documentos en PDF tranquilamente. Si no tenemos tanta suerte, véanse las soluciones al caso 2.
Caso 2: traducir documentos en PDF con un formato endemoniado o texto no seleccionable
En este caso, todo depende de lo que nos pida el cliente y de hasta qué punto quiera que mantengamos el formato al hacer la traducción del PDF que nos envía. Si nos pide que traduzcamos tan solo el texto y nos dice que se encargarán ellos de la maquetación, podemos aplicar lo mismo que el caso número 1 o bien traducir en un documento en blanco desde cero. Ahora bien, si el cliente quiere que mantengamos el formato, tenemos dos opciones:
Opción A: Pedirle al cliente una copia del documento en distinto formato
Cuando nos encontramos con que tenemos que realizar la traducción de un PDF con un formato demasiado complejo. O tal vez con un texto no seleccionable. Entonces debemos solicitar al cliente la versión del archivo en un formato editable. Por ejemplo los formatos.doc, .docx, .odt y similares.
Si esto no es posible —por ejemplo, porque se trata de un documento escaneado y no se dispone de una versión en formato de texto editable, lo que es muy habitual en el caso de traducciones oficiales—, hay que pasar a la opción B.
Opción B: Utilizar un programa de reconocimiento óptico de caracteres (OCR)
Imaginémonos que el cliente nos envía unas cuentas anuales escaneadas en PDF, pidiéndonos su traducción oficial. Al abrir el documento, no solo nos encontramos con infinidad de tablas y cifras, sino que vemos que tan solo podemos trazar recuadros azules con el cursor del ratón, sin poder seleccionar el texto. Que no cunda el pánico. En un caso como este, para realizar el recuento de palabras y traducir documentos en PDF sin morir en el intento, podemos recurrir a un software de OCR, sigla de Optical Character Recognition. En castellano: «reconocimiento óptico de caracteres».
. ¿Que qué es eso? Lo que explicaremos a grandes rasgos. Lo que hace un programa de OCR es escanear el documento en PDF y reconocer los elementos que lo conforman. A continuación los replica en un documento de texto editable (como puede ser .doc, .docx o .odt) de manera más o menos fiel. Pasando nuestro documento endemoniado en cuestión por un buen software de este tipo, obtendremos un archivo lo más parecido posible al original. De este modo podremos traducir el PDF con comodidad, ya sea mediante herramientas TAO o directamente en nuestro procesador de textos.
Qué útil, ¿no? Pues sí. La tecnología siempre al servicio de los traductores. Bueno… casi siempre.
Por lo que a software de OCR se refiere, hay desde programas muy básicos, que tan solo permiten reproducir el texto sin formato (FreeOCR, gratuito), hasta otros completísimos y que reproducen todo el formato de forma casi exacta para que puedas traducir el PDF cómodamente en formato editable (ABBYY FineReader, por el módico precio de 129 €).
Pero ¿qué pasa si lo que se buscas es lo contrario, es decir, convertir una de tus traducciones a PDF?
Convertir documentos e imágenes a PDF
Además de traducir documentos PDF pasándolos a otro formato editable, puede que te encuentres en el caso contrario. Aquel en que necesites convertir tu traducción a este formato para que se imprima o envíe tal y como la has dejado. Sin sorpresas, con cada tabla y cada coma en su sitio. Hoy en día, la mayoría de los procesadores de texto (OpenOffice, LibreOffice, Word) tienen opciones integradas o cuentan con complementos que te permitirán guardar como PDF tu traducción.
Sin embargo, en caso de que no tengas o no encuentres esta función. O tal vez de que quieras convertir a PDF otro tipo de documentos, puedes usar PDFCreator. Como su propio nombre indica, este programa te permite crear PDF a partir de otros archivos. Es fácil de usar, muy intuitivo y —lo mejor de todo— gratis.
Editar documentos en PDF
Expongamos una situación habitual en los tiempos que corren. El cliente te pide que le envíes tu traducción certificada escaneada para su presentación telemática o digital. Una vez firmadas, selladas y fechadas las páginas correspondientes, escaneas el documento. Entonces vas a comprobar el PDF y te das cuenta de que te has escaneado una página del revés.
¿Cómo lo arreglamos?
No es necesario volver a escanear todas las páginas del documento. En realidad basta con editar la traducción en PDF con un editor de PDF, tipo Adobe Acrobat XI Pro. En este caso, rotarías la página en cuestión, guardarías, y tu flamante traducción certificada en PDF estaría lista. Lo mismo se aplica a otras funciones como añadir o quitar páginas. También con otras posibilidades más complejas en función del programa de que se trate.
Lecturas relacionadas














